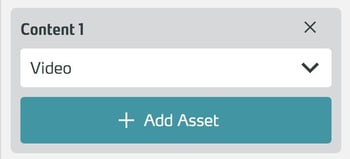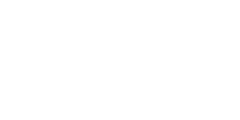Das Outro Overlay ist ein Modul, mit dem Sie am Ende einer Trainingsszene Informationen für Nutzer bereitstellen können.
Grundlagen
Mit diesem Modul haben Sie die Möglichkeit, den Nutzer (am Ende einer Szene) mit Feedback, Erklärungen, o.Ä. zu versorgen.

Im Side Panel können Sie anzuzeigende Inhalte hinzufügen. Mit dem Content-Pulldown bestimmen Sie, welche Art Inhalt angezeigt werden soll:
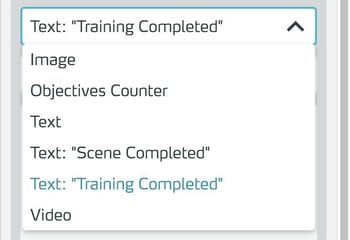
- Image: Verlinkt ein Bild-Asset, das dann im Overlay angezeigt wird.
- Text: Zeigt den Text an, den Sie im Textfeld eintragen.
- Video: Verlinkt ein Video-Asset, das dann im Overlay angezeigt wird.
- Text "Scene Completed": Zeigt einen Systemtext zum Abschluss der Szene an.
- Text "Training Completed": Zeigt einen Systemtext zum Abschluss des Trainings an.
- Objectives Counter: Zeigt die Anzahl der erledigten und offenen Ziele der Szene oder des kompletten Trainings an.
Sie können mehrere Contents hinzufügen. Diese werden im Training dann seitenweise angezeigt und das Overlay schließt sich erst, wenn alle Inhalte gesehen wurden.
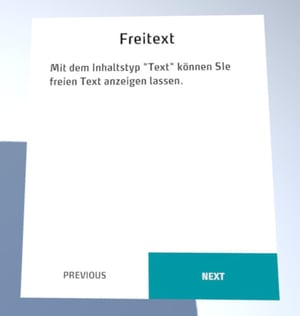
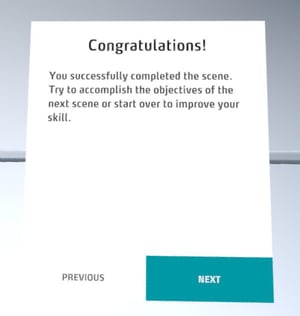
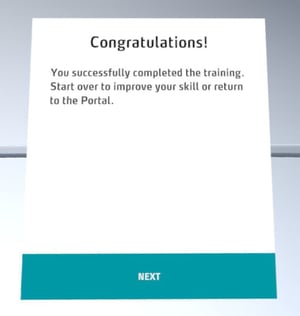
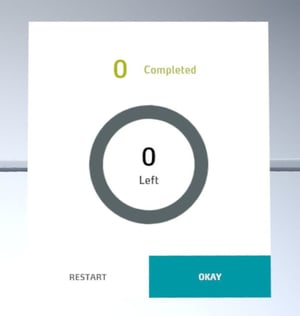
Klick auf Okay schließt das Overlay und löst den Trigger When Deactivated aus.
Klick auf Restart startet das Training neu.
Arbeiten mit dem Outro Overlay
Modul zu einer Szene hinzufügen
Um in der Elementliste zu suchen, geben Sie den gewünschten Begriff oder einen Teil davon in das Suchfeld ein.

Die Liste wird gefiltert auf Elemente, deren Namen oder Beschreibung den eingegeben Suchtext enthält.
Klicken sie in der Liste auf das Input Module, um es in die Szene einzufügen.

Bearbeiten der Eigenschaften
Markieren Sie das Modul in der Szenenspalte.
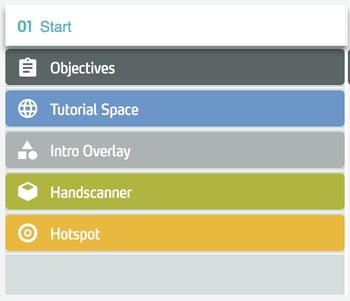
Bearbeiten Sie im rechten Side Panel die Eigenschaften des Moduls.
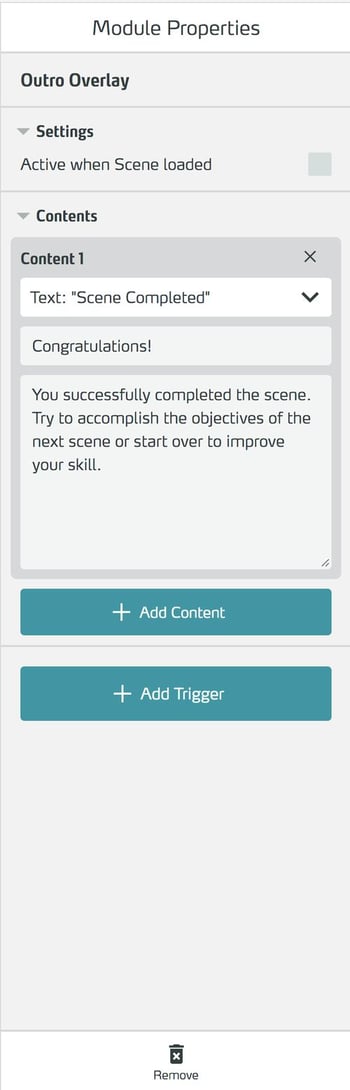
Inhalt hinzufügen
Um Inhalte im Overlay anzuzeigen, wählen Sie die Schaltfläche Add Content.

Wählen Sie im folgenden Dropdown die gewünschte Art des Inhaltes.
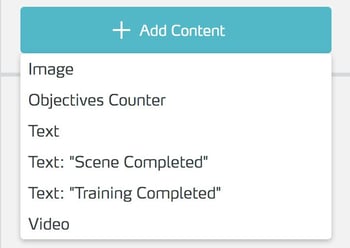
- Wählen Sie Image, um ein Bild einzufügen. Klicken Sie Add Asset und weisen anschließend ein Bild aus der Assetliste zu.
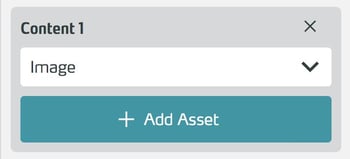
-
Wählen Sie Objectives Counter, um eine automatische Auswertung der bereits erreichten und der insgesamt zu erreichenden Ziele anzuzeigen. Legen Sie mit den Radiobuttons fest, ob sich die Auswertung auf die einzelne Szene oder das gesamte Training bezieht.
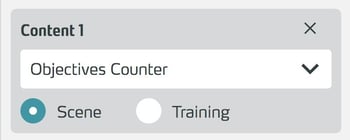
-
Wählen Sie Text, wenn Sie freien Text anzeigen wollen. Tragen Sie anschließend Überschrift und Text in die entsprechenden Felder ein.
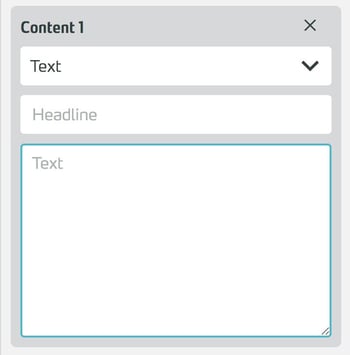
-
Wählen Sie Text 'Scene Completed', wenn Sie den Systemtext zu einer abgeschlossenen Szene anzeigen wollen.
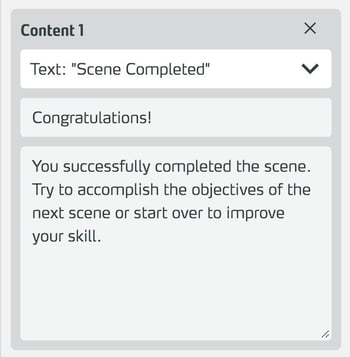
-
Wählen Sie Text 'Training Completed', wenn Sie den Systemtext zu einem abgeschlossenen Training anzeigen wollen.
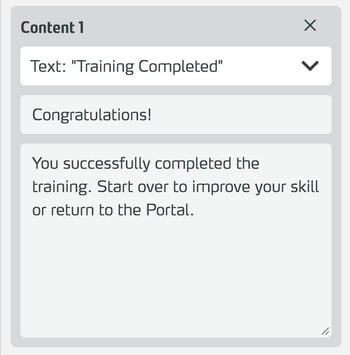
-
Wählen Sie Video, um einen Film einzufügen. Klicken Sie Add Asset und weisen anschließend ein Video aus der Assetliste zu.