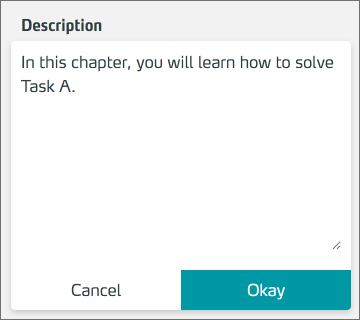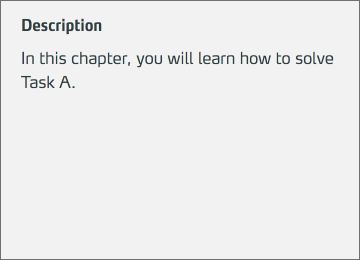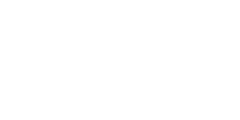Eine Szene ist der Hauptbestandteil eines Trainings, sie gliedert das Training in verschiedene Abschnitte und enthält die Trainingsobjekte.
Grundlagen
Wenn Sie ein Training bearbeiten, sehen Sie im Main Panel eine Übersicht der im Training enthaltenen Szenen.
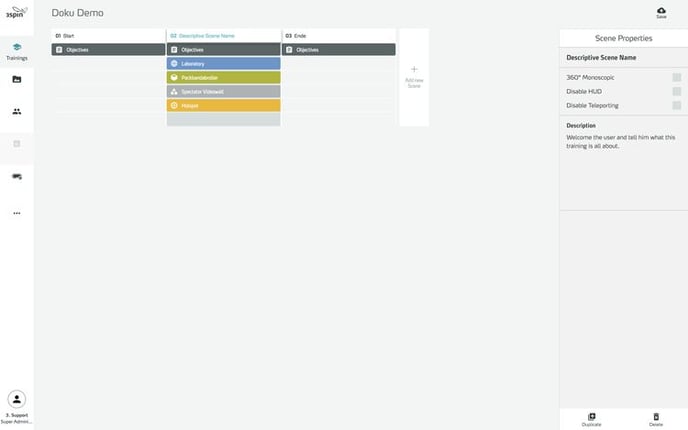
Mithilfe von Szenen gliedern Sie ihr Training in verschiedene Abschnitte, die Sie zu einem Ablauf kombinieren. Dabei können Sie in 3spin Learning problemlos auch verzweigte Abläufe anlegen und so komplexes Storytelling in einem Training umsetzen. Sie können in einem Training bis zu 99 Szenen anlegen.
Die einzelnen Szenen erscheinen in Form einer Szenenspalte.
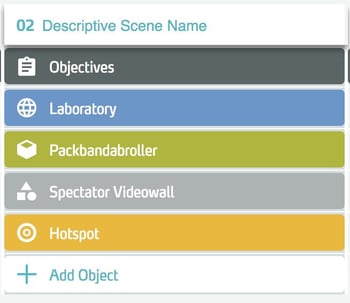
Die Szenenspalte besteht aus folgenden Elementen:
- Name der Szene
- Schaltfläche Objectives, welche die eingestellten Trainingsziele dieser Szene im Side Panel anzeigt
- Alle Objekte, die der Szene bereits hinzugefügt sind
- Die Schaltfläche Add Object, mit der Sie weitere Objekt hinzufügen können
Arbeiten mit Szenen
Folgende Funktionen stehen Ihnen bei der Arbeit mit Szenen zur Verfügung
Eine Szene auswählen
Klicken Sie in den Namen der Szene am oberen Ende der Szenenliste. Am eingefärbten Szenennamen erkennen Sie, dass die Szene ausgewählt ist.

Eigenschaften einer Szene bearbeiten
Nach Auswahl einer Szene erscheinen ihre Eigenschaften im Side Panel.
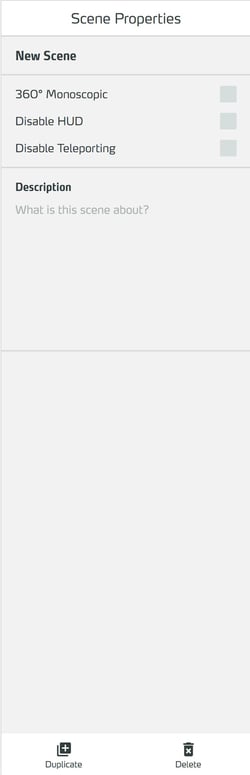
Dort können Sie
- Den Namen der Szene bearbeiten
- Für 360° Szenen unbedingt die Checkbox 360 Monoscopic aktivieren. Ohne diese Einstellung werden 360° Szenen in Brillen mit stereoskopischer Darstellung fehlerhaft dargestellt
- Mit der Checkbox Disable HUD verhindern Sie, dass beim ausführen der Szene in der App das App Panel angezeigt wird
- Die Checkbox Disable Teleporting schaltet das Teleporting für diese Szene aus; Empfohlen für 360° Szenen oder kleine 3D-Umgebungen
- Die Beschreibung der Szene bearbeiten
Den Namen einer Szene bearbeiten
Klicken Sie im Side Panel der selektierten Szene auf das Namensfeld.
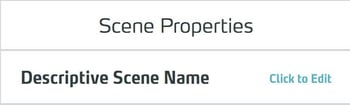
Geben Sie einen neuen Namen für die Szene ein und bestätigen Sie mit Okay.

Beschreibung einer Szene bearbeiten
Klicken Sie im Side Panel der selektierten Szene in das Feld Description.
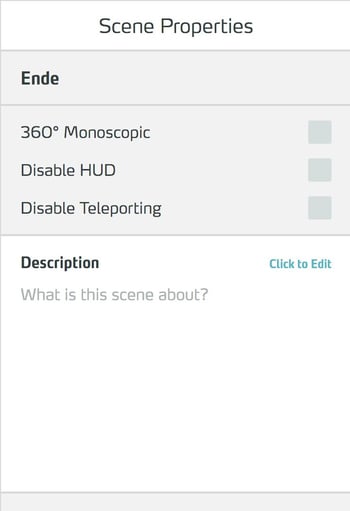
Geben Sie eine Beschreibung für die Szene ein und bestätigen Sie mit Okay.
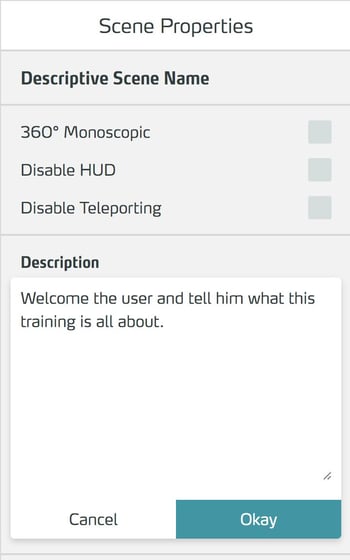
Die Beschreibungen einer Szene können Sie einfach über das Widget Intro Overlay im Training anzeigen lassen.
Eine neue Szene hinzufügen
Um Szenen einzufügen verwenden die den Button Add new Scene rechts neben der letzten Szenenspalte.
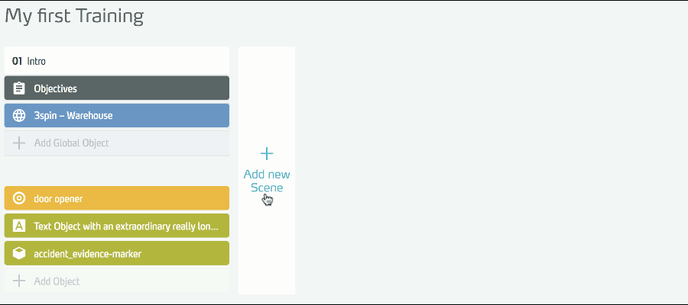
Eine vorhandene Szene duplizieren
Markieren Sie zunächst die fragliche Szene durch Klick auf Ihren Namen. Am eingefärbten Szenennamen erkennen Sie, dass die Szene ausgewählt ist.
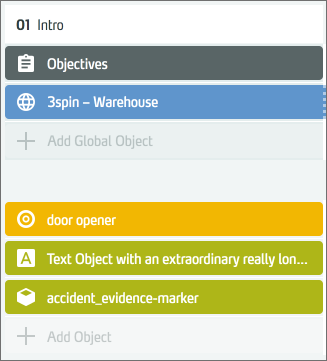
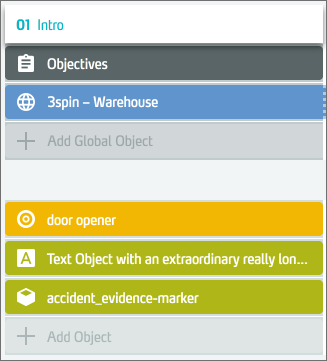
Drücken Sie bei selektierter Szene im Side Panel auf die Schaltfläche Duplicate Scene.

Geben Sie im darauffolgenden Dialog einen Namen für die neue Szene ein und bestätigen Sie mit Okay. Die duplizierte Szene wird als letzte Szene an das Training angefügt.
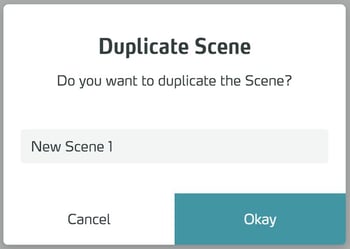
Eine vorhandene Szene löschen
Klicken Sie bei selektierter Szene unten im Side Panel auf die Schaltfläche Delete.

Bestätigen Sie das Löschen im darauffolgenden Dialog mit Okay.
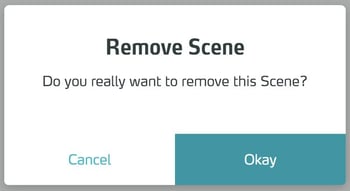
Die Reihenfolge der Szenen verändern
Sie können in der Szenenübersicht eine Szene verschieben, indem Sie in den Szenennamen klicken und die Szene mit gedrückter Maustaste an ihre neue Position verschieben.
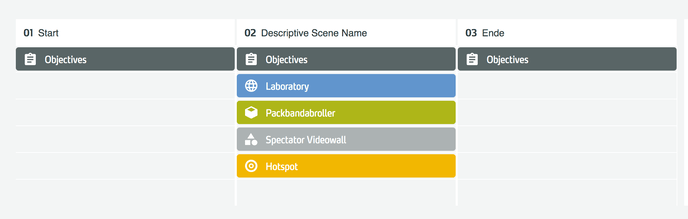
Eigenschaften einer Szene konfigurieren
Nach Auswahl einer Szene erscheinen ihre Eigenschaften im Side Panel. Folgende Konfigurationsmöglichkeiten stehen Ihnen zur Verfügung:
Den Namen einer Szene bearbeiten
Klicken Sie im Side Panel der selektierten Szene auf das Namensfeld.

Geben Sie einen neuen Namen für die Szene ein...
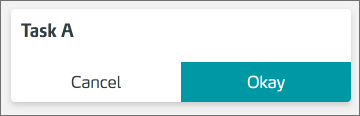
...und bestätigen Sie mit Okay.
Monoskopie einstellen
Für 360° Szenen in VR-Trainings sollten Sie unbedingt die Checkbox 360 Monoscopic aktivieren. Ohne diese Einstellung werden 360° Szenen in Brillen mit stereoskopischer Darstellung fehlerhaft dargestellt.

Für reine 360°-Trainings wird diese Einstellung automatisch gesetzt. Und für AR-Trainings ist sie natürlich irrelevant.
Beschreibung einer Szene bearbeiten
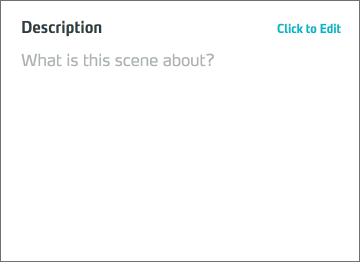
Geben Sie eine Beschreibung für die Szene ein und bestätigen Sie mit Okay.