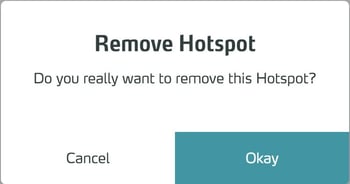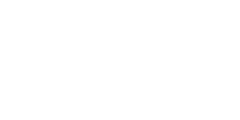Szenenobjekte sind Trainingsinhalte, also die Inhalts-Objekte der Szenen eines Trainings.
Grundlagen
Es gibt drei Arten von Szenenobjekten, die zu einer Szene hinzugefügt werden können:
- Assets: Assets sind (eigens erstellte) individuelle Inhaltsobjekte für Trainings
- Standard Assets: Standard Assets sind mitgelieferte Objekte für Funktionen, die häufig in der Erstellung von Trainings benötigt werden.
- Module: Module sind mitgelieferte Objekte, mit denen Trainings um verschiedene Funktionalitäten erweitert werden können (bspw. kontextabhängige Anzeige von Information, Storytelling, logische Weichen u.v.m.).
Dabei sind grundsätzlich alle Szenenobjekte in allen Arten von Trainings verwendbar. Eine Ausnahme bilden hier nur die Umgebungs-Assets, die durch die Art des Trainings bestimmt werden.
Alle Objekte können mit Interaktivität versehen werden, und zwar durch Zuweisung von Triggern, die Actions auslösen.
Lange Bezeichnungen können im WMS abgeschnitten werden – in den Browser Tooltips werden sie aber vollständig dargestellt. Um die Tooltips zu sehen, verweilen Sie einfach mit dem Mauszeiger auf einem Element.
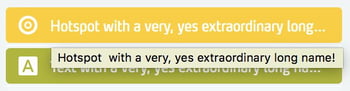
Tooltips erscheinen für alle Titel (Training, Szene, Objekte) sowie alle Beschreibungen (bspw. Training Description und Scene Description).
Zugehörige Elemente
Arbeiten mit Objekten
Für die Arbeit mit Objekten stehen allgemein untenstehende Funktionen zur Verfügung. Für spezifische Anleitungen konsultieren Sie bitte die Seiten zu den Objektarten Assets, Standard Assets und Module
Hinzufügen eines Objektes zu einer Szene
Öffnen Sie das Objekte Hover Panel, indem Sie am Ende einer Szenenspalte auf + Add Object klicken.
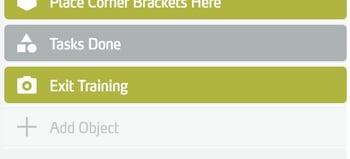
Das Hover Panel erscheint am rechten Fensterrand vor dem Side Panel.
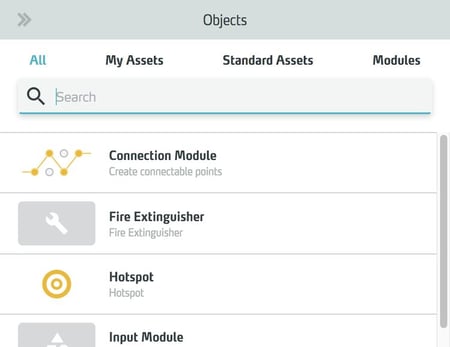
Wählen Sie dort das gewünschte Objekt aus, um es der Szene hinzu zu fügen.
Globale Objekte hinzufügen
Sie können Objekte auch global – also gültig in jeder Szene eines Trainings – hinzufügen. Klicken Sie dazu oben in einer Szenenspalte direkt unter den Objectives die Funktion Add Global Object.
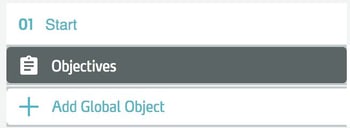
Wählen Sie anschließend im Hoverpanel auf der rechten Seite das gewünschte Objekt aus, um es dem Training hinzuzufügen.
Globale Objekte bieten sich an für Trainingsinhalte, die in mehreren Szenen vorkommen sollen, bspw. ein 3D-Environment, in dem mehrere Szenen des Trainings spielen. Sie sollten beim Einsatz globaler Objekt allerdings folgende Hinweise beachten:
- Objekte, die auf FreeToMove gesetzt sind, erhalten automatisch physikalische Eigenschaften und fallen dadurch auf den Boden. Da 360° Umgebungen keinen Boden haben, würden sie ins bodenlosen fallen, es sei denn, Sie fügen einen manuellen Boden hinzu. Die Objekte werden auch durch einen Szenenwechsel nicht wieder sichtbar, da deren Position über den Szenenwechsel hinaus erhalten bleibt. Daher ist es wichtig, globale FreeToMove-Objekte ausschließlich in 3D Szenen mit Boden sichtbar zu machen. In allen 360° Szenen sollten sie ausgeblendet sein.
- Verwenden Sie keine globalen Objekte, die sowohl in 3D-Szenen, als auch in 360°-Szenen mit der Einstellung 360° Monoscopic sichtbar sind. Die Positionierungssysteme für diese Szenentypen sind unterschiedlich, daher würden die Objekte beim Szenenwechsel in ihrer Position verspringen. Wenn Sie ein Objekt global und in beiden Szenentypen verwenden wollen, fügen Sie es ggf. zweimal hinzu und wechseln seine Sichtbarkeit je nach Szenentyp.
- Platzieren Sie Objekte, die der Benutzer frei bewegen können soll (Einstellung Free to Move) nicht zuerst in Szenen mit der Einstellung 360° Monoscopic. Dort können Objekte nur in einer bestimmten Distanz vom Betrachter positioniert werden, nämlich kurz vor der Kugelhülle des Panoramas. Ansonsten könnte der Nutzer aufgrund des fehlenden stereoskopischen Sehens die Objekte mit dem Controller nicht treffen. Globale Objekte, die zuerst in einer monoskopischen 360°-Szene erscheinen, "erben" die Positionsbeschränkung auch für nachfolgende Szenen. Beginnt Ihr Training also mit einer 360°-monoskopischen Szene und wechselt später in 3D-Szenen mit bewegbaren Objekten, blenden Sie diese Objekte in der 360° Szene unbedingt aus.
- Der Trigger When Activated funktioniert bei globalen Objekten nur, wenn das Objekt beim Starten der Szene tatsächlich deaktiviert, also nicht sichtbar ist. Zum Beispiel:
- Sie verwenden ein Universal Module als globales Objekt, das initial unsichtbar ist und dem Sie den Trigger When Activated zugewiesen haben. Später in der Szene aktivieren Sie es mit der Aktion Activate Module – der Trigger funktioniert wie zu erwarten. Wollen Sie das Modul in der nächsten Szene wieder bei Aktivierung seine Aktionen abarbeiten lassen, müssen Sie es vor dem Szenewechsel wieder deaktivieren. Gute Praxis ist an dieser Stelle, das Modul sich nach Ausführung seiner Aktionen selbst deaktivieren zu lassen, indem Sie als letzte Aktion Deactivate Module einfügen, und als Ziel This Module angeben.
- Wenn Sie das Modul Intro Overlay als globales Objekt verwenden, müssen Sie sich keine Sorgen machen, da sich dieses durch Klick auf den Okay-Button selbst deaktiviert. Es wechselt also automatisch im deaktivierten Zustand die Szene, wird nach dem Szenewechsel automatisch aktiviert – und der When Activated Trigger löst wieder aus.
- Wenn Sie das Modul Outro Overlay als globales Objekt verwenden, verstecken Sie es in jeder Szene, da es ansonsten direkt bei Szenenstart sichtbar wäre, was ja dem Gedanken eines Outros offensichtlich widerspricht.
Nähere Informationen zum Umgang mit Triggern und Aktionen finden Sie unter Interaktion hinzufügen.
Bearbeiten der Eigenschaften
Markieren Sie das Objekt in der Szenenspalte.
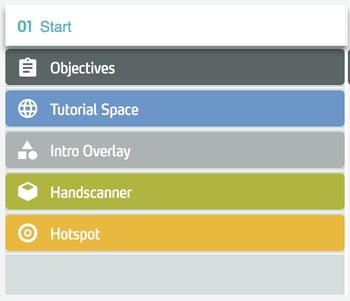
Bearbeiten Sie im rechten Side Panel die Eigenschaften des Objektes.
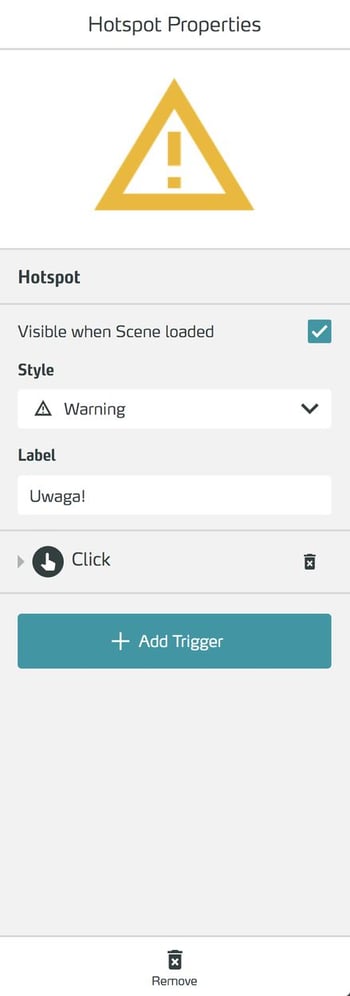
Bearbeiten des Namens eines Objektes
Um den Namen des Objektes zu bearbeiten, klicken Sie im Side Panel in das Namensfeld, vergeben Sie einen Namen und bestätigen Sie mit der Schaltfläche Okay.
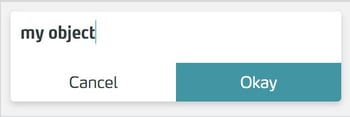
Lange Bezeichnungen können im WMS abgeschnitten werden – in den Browser Tooltips werden sie aber vollständig dargestellt. Um die Tooltips zu sehen, verweilen Sie einfach mit dem Mauszeiger auf einem Element.
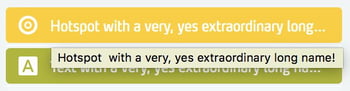
Tooltips erscheinen für alle Titel (Training, Szene, Objekte) sowie alle Beschreibungen (bspw. Training Description und Scene Description).
Sichtbarkeit zu Beginn einer Szene einstellen
Um die Sichtbarkeit des Objektes zu Beginn der Szene einzustellen, markieren Sie die Checkbox Visible When Scene loaded. Unsichtbare Objekte können Sie später mit der Action Show Asset sichtbar machen.

Für globale Objekte steuern Sie die Sichtbarkeit für jede Szene direkt in der Szenenspalte über das Augen-Icon.

Darüberhinaus könnenSie Trigger und Actions hinzufügen, sowie weitere, objektspezifische Einstellungen vornehmen.
Löschen des Objektes aus einer Szene
Markieren Sie das Objekt in der Szenenspalte. Im Side Panel rechts erscheinen seine Eigenschaften. Klicken Sie dort am unteren Rand auf die Schaltfläche Remove, um das Objekt zu entfernen.

Bestätigen Sie das Löschen im nachfolgenden Dialogfenster.