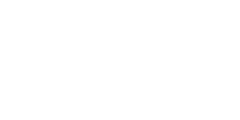Triggers are initiators for actions that can be assigned to training objects and that can be activated by user interactions or other actions
Basics
The trigger mechanism is a core feature of the 3spin Learning platform that allows you to design your trainings and training objects with interactivity - without any programming knowledge.
Triggers can be assigned to all training objects. This enables them to react to state changes of the training or user interaction. The reaction consists in executing actions assigned to a trigger.
You can assign any number of actions to a trigger, and thus implement even complex interactivity in a very simple way.
You can use the following triggers in 3spin Learning:
Overview of all triggers
- Click: Click is a trigger that fires when a user clicks on an object.
- Gaze: Gaze is a trigger that fires when a user looks at an object.
- Enter: Enter is a trigger that fires when a user or another object approaches the object with this trigger.
- Leave: Leave is a trigger that fires when a user or other object moves away from the object with this trigger.
- When Activated: When Activated is a trigger that fires when the object is switched to its activated or faded in state.
- When Deactivated: When Deactivated is a trigger that fires when the object is switched to its deactivated or hidden state.
- When All Completed: When All Completed is a trigger that fires when a user has completed all objectives of a training scene.
- Keypress: Keypress is a trigger especially for the modules Input Module, Presenter Keypad Module and Universal Module. It triggers when a keystroke is performed on a connected keyboard.
- Cue: Cue is a trigger for free configuration of action stacks, which can be triggered manually with the Action Invoke Trigger.
Working with triggers
Add triggers
Open the Trigger Hover panel by clicking + Add Trigger in the side panel of a selected object.
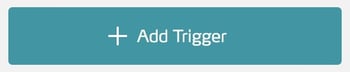
The hover panel appears on the right edge of the window in front of the side panel.
Click a Trigger in the list to select it.
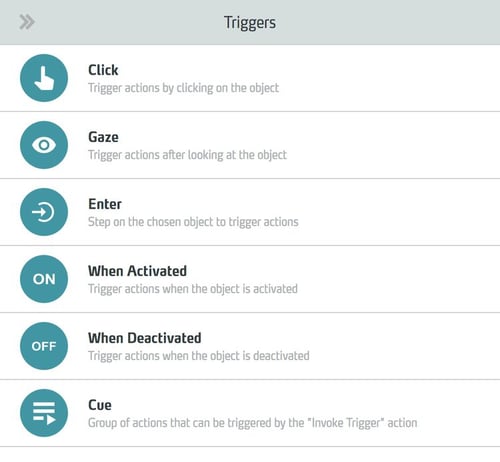
The selected trigger is added to the object and the hover panel closes automatically.
Show / hide details
Click the arrow or the name of the Trigger to open / close the detail view.

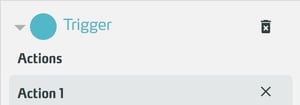
Customize trigger type
Click on the icon of the Trigger.

In the now visible hover panel you can adjust the type of Trigger.
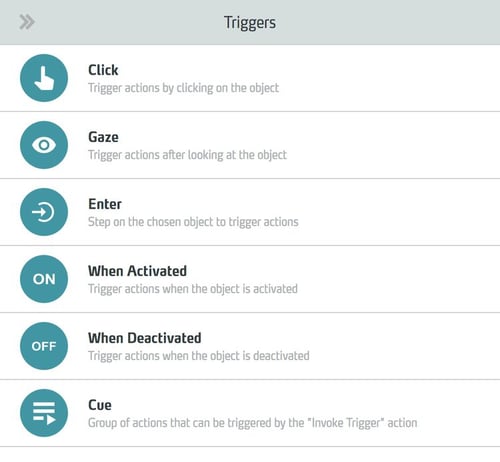
Mark trigger as training target
In the side panel under the Trigger, select the Objective checkbox. This adds the Trigger to the training objectives of the current scene.

Set execution mode for actions
As soon as you have assigned more than one action to a Trigger, you can select the desired execution mode for the actions of this Trigger via dropdown in the side panel (directly under the name of the Trigger).
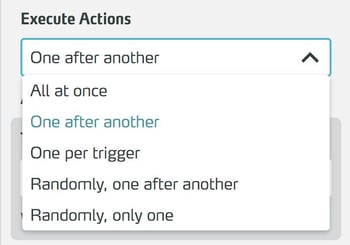
Remove Trigger
After selecting a training object in the content list, click the trash icon next to the Trigger you want to remove in the side panel.